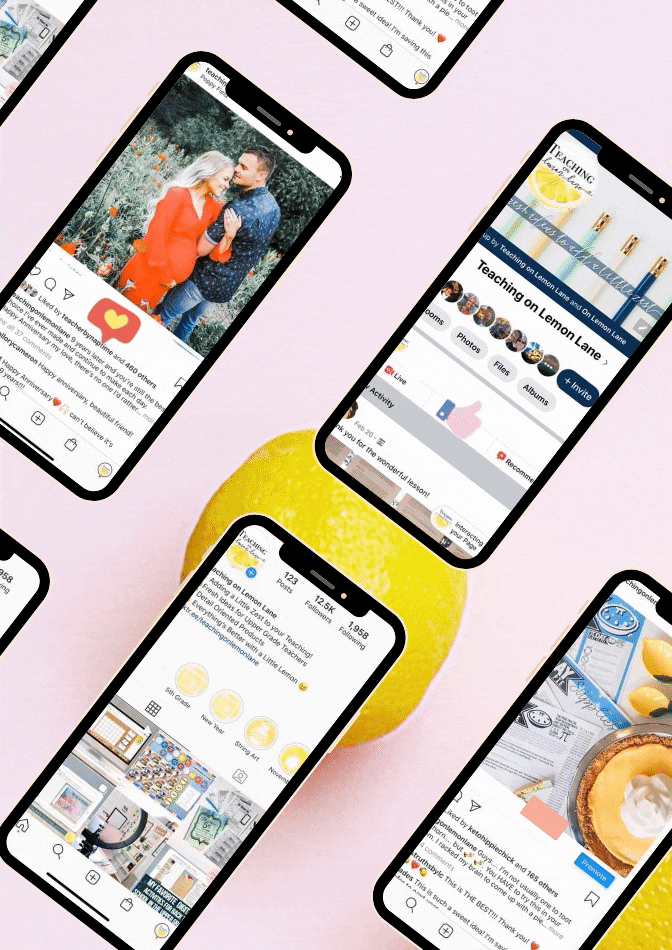Quick Tutorial for Adding a GIF (Moving Picture) to your Google Slides
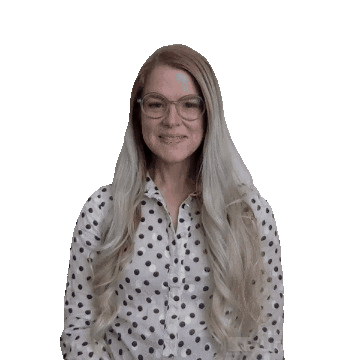
When I saw teachers using GIFS on their Digital Meet the Teachers I instantly fell in love. There is something so warm and inviting that these GIFS bring to a virtual Meet the Teacher or Digital Open House. If your classroom is set up for distance learning I highly encourage you to try this method. Not only will you WOW your students and parents… (First impressions are EVERYTHING,) but you will also create a sense of warmth and belonging with this simple insert.
The possibilities of inserting a GIF of yourself or one of your students are endless! Besides meet the teacher, consider back to school products meant to get to know your students better, seasonal products, your digital classrooms…etc!
Also did seeing a picture move send any other Potterhead’s (Harry Potter) hearts aflutter with nostalgia… No? Just me? Cool. Cool. Cool.
Before you write this option off because you don’t feel techy enough… Pull that horse back out from the stable, and get ready to saddle up… ANYONE can do this. There are a few different ways to do this however, to prevent any confusion, or anxiety based on decision making, I’m only going to show you one. Check out my favorite option for inserting a GIF into your Digital Assignments below!
(Most User Friendly) Screencastify:
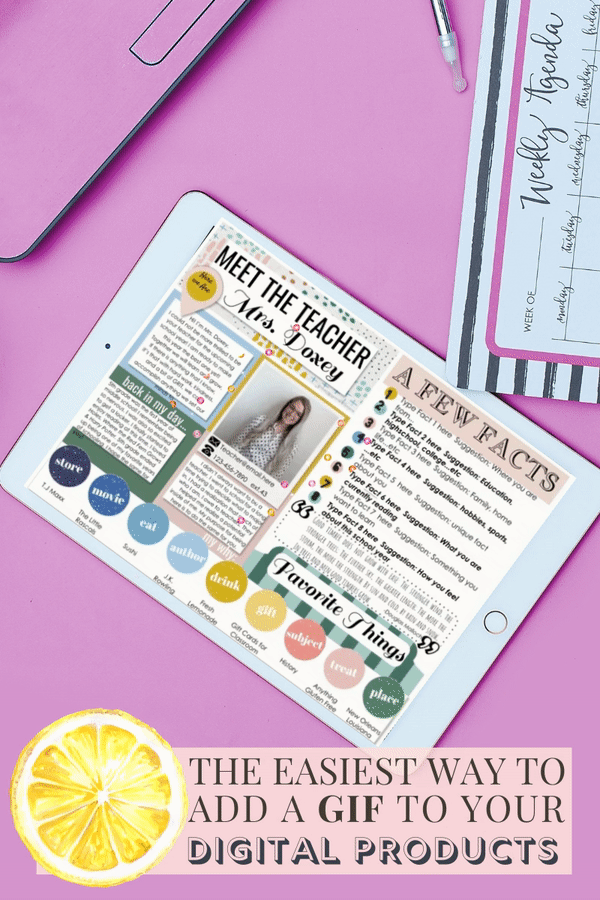 If you are getting ready to set your classroom up for distance learning, my hope is that you are already well aware of the simplicity of Screencastify… If not, you’re welcome for this brief introduction. Screencastify is an extension that you (& your students) download to your PC, Laptop, Chromebook…etc that allows you to record brief videos of your screen, or flip it around to use the webcam and make a brief recording of YOURSELF.
If you are getting ready to set your classroom up for distance learning, my hope is that you are already well aware of the simplicity of Screencastify… If not, you’re welcome for this brief introduction. Screencastify is an extension that you (& your students) download to your PC, Laptop, Chromebook…etc that allows you to record brief videos of your screen, or flip it around to use the webcam and make a brief recording of YOURSELF.
This is a perfect, hands-free way for you to video yourself smiling and turn it into a GIF, as well as the perfect option for videoing a quick introduction video of yourself to send to your students!
Click Here to Install Screencastify
Click Here for a More In-Depth Look at Using Screen Castify as an Educator
- Once installed you will need to log in using a Google account, accept the permissions, and answer two short questions. You’re now ready to RECORD.
- To record click on the pink arrow\camera that’s been added to your chrome extensions, if you can’t see the pink camera\arrow extension click here.
- Next, choose what you want to record. For a GIF or introduction video, you will want to select the webcam option.
- If creating a GIF there is no reason for any audio or microphone.
- Click record, and get ready for a 3,2,1 countdown that will automatically flip to your webcam. Now, if you’re like me you need a little more time to set-up, and prepare for the video. So now that you can see what your webcam can. Hit pause and use the webcam screen to get set up ready, once all set, click Resume.
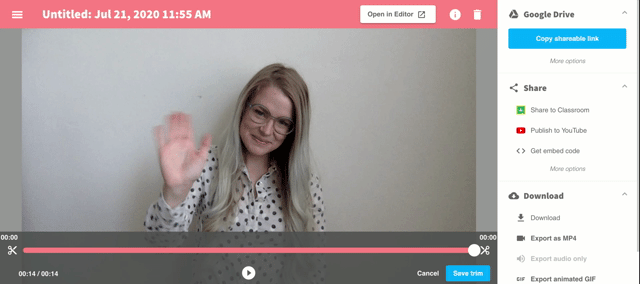
- If creating a Gif simply smile, and wave. 10 seconds is plenty of this pure, awkward fun. Hope you get it on the first take!
- Once done, click stop. This will end the recording and bring you to the Screencastify window.
- If using the free account you can trim the first and last part of your video. To use the Free trim option, simply slide the scissors on both sides of your video. The transparent square over the video and the scissors show you what will be removed or trimmed from your video. The pink video reel in the middle shows you what will be saved. There is no going back from a trim so use caution or risk re-recording. Click save trim.
- Once your video has been trimmed, see the download options to the right of the screen. Click the drop-down option on the
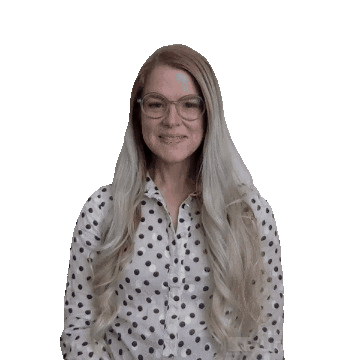 download button. If downloading as a GIF, click on the export animated GIF option.
download button. If downloading as a GIF, click on the export animated GIF option.
- From there, open your Digital File/Google Doc: Click Insert>Image>Upload from the Computer. Upload your Gif file and voilà! We’re one step closer to Hogwarts!
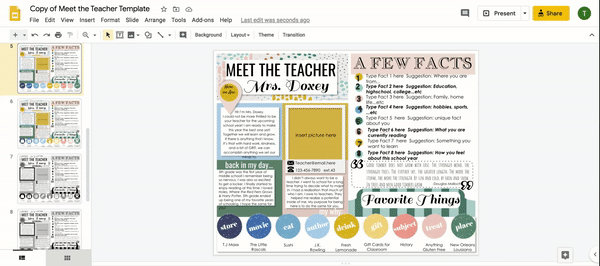
- Double click on your GIF image. This will allow you to crop the file to the same dimensions as the space provided. A single click on the image will allow you to size the image.
If you’re more of a visual person, watch the video tutorial here!
Click Here to Shop Some of My Favorite Products to add a GIF to!
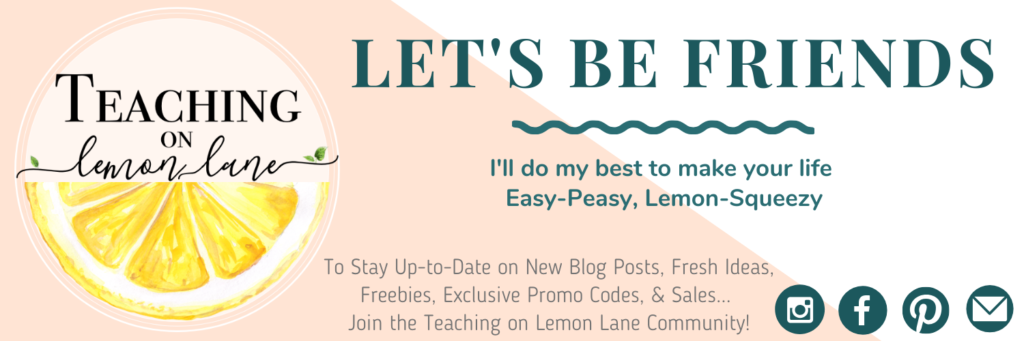
To stay up-to-date on new blog posts, freebies, exclusive promo codes, and sales… Join the Teaching on Lemon Lane Community! Pick any or all of the following to stay in the loop of all things Teaching on Lemon Lane.
- Follow @TeachingonlemonLane on Instagram
- Like Teaching on Lemon Lane on Facebook
- Join our exclusive Teaching on Lemon Lane Facebook Group
- Sign-Up for our Monthly Newsletter: No Spam, only make your life easy-peasy, lemon-squeezy goodness… Promise.
If you enjoyed this PLEASE SHARE! Sharing on Pinterest, Facebook, or tagging on Instagram is a simple, yet wonderful way to support the efforts of Teaching on Lemon Lane!